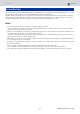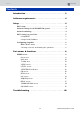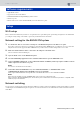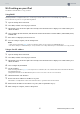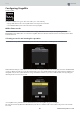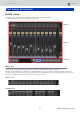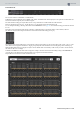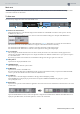User Manual
Table Of Contents
CONTENTS
Setup
5 RIVAGE PM StageMix User Guide
Wi-Fi setting on your iPad
Use DHCP or a fixed IP address to set up your iPad.
Using DHCP
DHCP (Dynamic Host Configuration Protocol) is a network protocol that enables the server to automatically assign an IP address to the
devices. Follow the steps below to set up the iPad using DHCP.
1. Open the Settings menu on the iPad.
2. Select Wi-Fi, and then select the proper network.
3. Tap the blue icon located to the right of the currently-selected network name to display a screen that enables you to
edit the IP address.
4. Select Configure IP, then Automatic, and then make sure that the iPad has received IP Address, Subnet Mask, Router,
and DNS data.
5. If the data is not displayed, select Renew Lease.
6. Once the setting is complete, exit the Settings menu.
NOTE
• When connecting with AUTO (page 18), make sure that the IP address uses the subnet for the RIVAGE PM system.
• If the DHCP setting is not enabled after Step 5, check your DHCP server settings. Alternatively, use a fixed IP address to set up your iPad.
Using a fixed IP address
1. Open the Settings menu on the iPad.
2. Select Wi-Fi, and then select the proper network.
3. Tap the blue icon located to the right of the currently-selected network name to display a screen that enables you to
edit the IP address.
4. Select Configure IP, then Manual.
5. Set the IP address.
When connecting with AUTO (page 18), enter only the last set of numbers (4th octet) of the IP address that is included in the IP address
of the RIVAGE PM Series.
(Example: If the IP address for the RIVAGE PM system is “192.168.0.128”, enter “192.168.0.127” for the iPad.)
6. Subnet Mask: Enter “255.255.255.0”.
7. Router: Enter the IP address for the Wi-Fi access point.
This IP address is usually labeled on the bottom of the Wi-Fi device, or printed in the instruction manual.
8. DNS: Enter the IP address for the Wi-Fi access point. (Same as explained in Step 7.)
9. When settings are complete, exit the Settings menu.