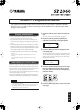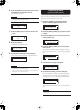Supplementary Manual
6.
Press the [
▲
INC] key to turn User Lock on. Press
the [
▼
DEC] key to turn User Lock off.
“ON” flashes on the screen.
7.
Press the [NEXT] key to move the cursor to the
icon.
8.
Press the [YES] key.
A confirmation message will appear.
9.
To confirm the setting, press the [YES] key.
A status message appears, and User Lock becomes active.
Follow the steps below to protect a scene: If the password has
been set for the User Lock function, you must enter the same
password to switch scene protection on or off.
1.
Press the [SCENE] key repeatedly until the
Scene Edit display appears on the screen.
2.
Press the [
▲
INC] /[
▼
DEC] keys to select a scene
number.
3.
Press the [NEXT] key to move the cursor to the
scene property icon.
4.
Press the [
▲
INC] /[
▼
DEC] keys to turn protec-
tion on or off.
The protection icon flashes. Press the [NEXT] key repeat-
edly to move the cursor to the icon, then press the [YES]
key.
5.
A confirmation message will appear.
6.
To confirm the setting, press the [YES] key.
If you have specified a password, a password input display
will appear. Enter the password, press the [NEXT] key to
move the cursor to the icon, then press the [YES] key.
The unit reflects the edit and returns to the Scene Edit dis-
play.
NOTE
•If you have specified a password, a password input display will
appear (page 35 of the Owner’s Manual).
NOTE
•A short cut to turn on the User Lock function is to hold down the
[MUTE] key for two seconds or longer.
•A short cut to turn off the User Lock function is to hold down the
[MUTE] key for two seconds or longer.
USER LOCK
ON
USER LOCK
ON
USER LOCK
ARE YOU SURE?
Panel Locked
HINT
•You can turn protection on and off from the DME Designer
application.
Protecting a scene
(page 32 of the Owner’s Manual)
SCENE EDIT
73:FOH(Event A)
SCENE EDIT
73:FOH(Event A)
SCENE EDIT
73 FOH(Event A)
SCENE EDIT
ARE YOU SURE?
PASSWORD
----
sp2060_v1.3_en_ss.fm Page 2 Thursday, October 22, 2009 9:56 AM