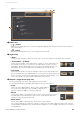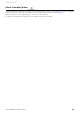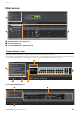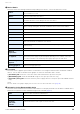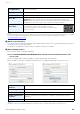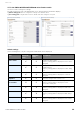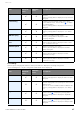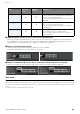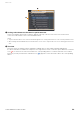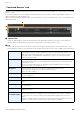User Manual
Table Of Contents
- Information
- About Yamaha LAN Monitor
- Contents
- Terminology
- Steps to use the software
- Software operating requirements
- Notes
- Notes regarding device detection
- Notes regarding SWX2100/SWR2100P series PoE switch detection
- Notes regarding the power supply interruption function for the Yamaha PoE switch
- Notes regarding a slave with the stack function enabled
- Notes on printing and print preview of the “Whole map”
- Notes regarding detection of Dante-enabled devices
- Installing and uninstalling Yamaha LAN Monitor
- Starting and exiting Yamaha LAN Monitor
- Yamaha LAN Monitor screen structure
- Network settings on the computer
- Basic operation
- Menu bar
- Toolbar and display area
- Main screen
- Web GUI
- Resources
- Troubleshooting
Main screen
Yamaha LAN Monitor for Win User Guide
28
6 [Web GUI] button (shown only for a slave device with a Web GUI)
When you click this, the Web GUI of the device currently selected in the tree appears in the default browser.
In the Web GUI, you can configure basic settings for Yamaha switch and Yamaha wireless LAN access point
and manage them. For details, refer to “Logging in to the Web GUI” (page 33).
7 Button to show/hide device details
Click the button to switch whether device details are shown or hidden.
For Dante-enabled devices, the switch button is not shown.
8 Button to switch Stack ID (shown only for a slave device with stack function enabled)
When you click this, the port information of the device with the selected stack ID is displayed.
Tree view
This area shows the Yamaha switch, and Dante-enabled devices detected by Yamaha LAN Monitor. The device
name and the number of connected devices (slave devices only) are shown at the right of the icon; when you click
the open/close button [>] located at the left of the icon, the devices connected below that slave device are shown.
NOTE
This will not function until a Yamaha switch is found.
Frame counter
✕✓
Configures the frame counter settings.
There are three items for SWX2200-8PoE and SWX2200-
8G, or five items for SWX2200-24G.
Click the [Settings] button to display the “Frame counter”
dialog box.
PoE supply class
✕✓
Configures the PoE supply class settings.
This is shown only for SWX2200-8PoE.
Click the [Settings] button to display the “PoE supply
class” dialog box.
PoE power supply
✓✕
Configures the PoE power supply settings.
This is displayed only for the SWX2110P-8G.
Click the [Settings] button to display the “PoE power
supply” dialog box.
Items
SWX2110/
SWX2110P
series
SWX2200
series
Descriptions