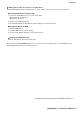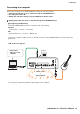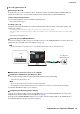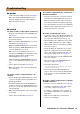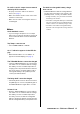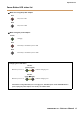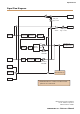User Manual
Table Of Contents
THR30IIA Wireless Reference Manual 13
Connection
Recording with Cubase AI
Installing Cubase AI
A download access code for Cubase AI music production software is included with the THR30IIA Wireless.
Cubase AI enables you to record, edit, mix and play back audio through your THR30IIA Wireless.
Cubase AI System Requirements
For the latest information, refer to the Steinberg website below.
https://www.steinberg.net/
Installing Cubase AI
Follow the instructions provided in the “Cubase AI Download Information” sheet to download*, install*, and
activate* the software.
* To download, install, and activate Cubase AI, an active Internet connection is required.
* Refer to the Cubase AI Instruction Guide for THR-II, which explains how to set up Cubase AI and how to record the guitar
sound.
https://download.yamaha.com/
Connecting to the THR30IIA Wireless
Connect the computer’s USB connector to the USB connector on the THR30IIA Wireless as shown in the dia-
gram below. (See the USB Connection diagram on page 12.)
NOTE
• For more information on operating, refer to the Help Menu within Cubase AI (see illustration below).
Editing effects and tone controls on a computer
Installing the THR Remote app (Windows, Mac)
1. Access the following website and extract the THR Remote file after downloading.
https://download.yamaha.com/
NOTE
• Check the above website for information on system requirements.
• The THR Remote may be updated without notice. Check the above website for the latest details and updates.
2. Install the THR Remote app to your computer.
Configuring and Operating after Installing
Connect the computer’s USB connector to the [USB] connector on the THR30IIA Wireless as shown in the
diagram below. (See the USB Connection diagram on page 12.)
Press the desired [USER MEMORY] button for 2 seconds to save the settings made on the THR Remote to
the THR30IIA Wireless’s built-in user memory (page 5).
To [USB] jack on
THR30IIA Wireless
Help