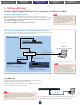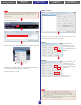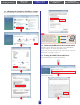manual
15
1
6
2
3
4
7
9
8
10
5
1. Detect from
ese elds are used to specify the start IP address for automatic
detection.
2. Detect to
is eld is used to specify the end IP address for automatic detection.
3. Currently searching
is area displays the IP address being checked during automatic
detection and is blank otherwise.
4. [Start] button
Click [Start] to initiate automatic detection and populate the Detected
Device List (6). Note that this button is grayed out and inactive during
automatic detection.
5. [Abort] button
Click [Abort] to abort automatic detection. Note that this button is grayed
out and inactive when automatic detection is not in progress.
6. Detected Device List
e Detected Device List displays all detected units that are connected and
capable of communication with the DME-N Network Driver. No units
will be displayed initially.
[Add] Checkbox
Set the [Add] checkbox for those units to be added to the Target Device
List, and then click [Add to Device List] (below) to register the units in the
list. It is not possible to set the checkboxes of units that have already been
registered.
[Device IP Address]
is column displays the IP address of the detected unit in question.
[Device Name]
is column displays the name that has been registered for the detected
unit in question. If no name has been registered, the corresponding cell
will be blank.
[Device MAC Address]
is column displays the MAC address of the detected unit in question.
7. [Add to Device List] button
Click [Add to Device List] to register those detected units with set [Add]
checkboxes in the Target Device List.
8. [Cancel] button
Click [Cancel] to close the window without making any changes.
9. [Import Setup from File] button
When working in a dierent environment, you can import a previously
saved setup le. To do so, click [Import Setup from File] to display the
Open window. en, select a setup le and click [Open] to import the
corresponding settings.
10. [Export Setup to File] button
You can export setup data to a le for importing when working in a
dierent environment. To do so, click [Export Setup to File] to display
the Save As window. en, enter a le name and click [Save] to save
the setup le.
3. [Advanced Settings] Button
Click [Advanced Settings] to display the Advanced Settings window. For
more details regarding the advanced settings that can be made using this
window, please refer to the following Advanced Settings Window section.
Advanced Settings Window
Click [Advanced Settings] in the DME-N Network Driver window to
display the Advanced Settings window. e parameters presented in this
window are used to setup automatic detection by the DME-N Network
Driver; furthermore, setup les can also be imported and exported here.
Auto Detect area
e Auto Detect area is used to setup automatic detection of units that are
connected and capable of communication with the DME-N Network
Driver. In specic terms, a maximum of 254 addresses (***.***.***.1
through***.***.***.254) can be detected.
Note: Only the MAC addresses of units on the same subnet as the computer can
be detected. Before searching for MAC addresses, therefore, ensure that
the computer is connected to the subnet to be searched and that an
appropriate IP address has been assigned.
1. Installing the Software
4. In-depth information
on DME Units
3. Advanced Setup
(via Ethernet cables)
2. Basic Setup
(via USB cable)
Appendix: Detailed
DME-N Network Driver Settings