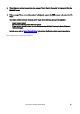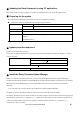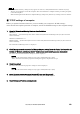User Manual
Table Of Contents
- ■ Important Notice
- ■ Precautions (Please be sure to read this section first!)
- ■ Checking the version number
- ■ Preparing for the update
- ■ Update procedure sequence
- ■ Updating the CL series firmware
- ■ Updating the CL NAME SUB CPU Firmware
- ■ Updating the Dante Firmware
- ■ Updating the Dante firmware by using PC application.
- ■ Preparing for the update
- ■ Update procedure sequence
- ■ Install the Dante Firmware Update Manager
- ■ TCP/IP settings of computer
- ■ Updating the Dante firmware
- ■ About Failsafe Mode
- ■ Preparing for recovery
- ■ Recovery procedure sequence
- ■ Install the Dante Firmware Update Manager
- ■ TCP/IP settings of computer
- ■ Recovery of the Dante module
CL5/CL3/CL1Firmware Update Guide 12
3.
If you see the interface selection screen, select the interface card to connect the Dante device.
4.
Click [Update Dante Firmware].
5.
Click [Browse] and select “FWUpdate_CL5_vxxx_swyyy.dnt" if it is CL5,
“FWUpdate_CL3_vxxx_swyyy.dnt” if CL3 or “FWUpdate_CL1_vxxx_swyyy.dnt" if CL1. Then click
[Open].
xxx and yyy represent the firmware version number.
・The Dante firmware will not work correctly if the path contains any characters other than single-byte
alphanumeric characters, "-" (hyphen), or "_" (underscore). You must save the firmware update file in a
directory whose name contains only single-byte alphanumeric characters, "-" (hyphen), or "_" (underscore). (E.g.,
C:\temp)
Be sure to ensure compatibility of the update files with CL. If update files other than CL are applied, the device
will become inoperable. In general, do not check the [Override Device Matching] option. If this option is left
unchecked, only devices that support the file can be selected, ensuring that updating the device with invalid or
wrong files is prevented.
6.
Click [Next].
・In some cases the Windows firewall may be blocking the Dante Firmware Update Manager. Select the [Private
network] check box, and click [Allow access]. Alternatively, in the Windows firewall, click "Allow programs or
functions through the Windows firewall," and if the "fum" checkbox is unselected, select this check box to allow
access.
If the update manager is blocked by the Windows firewall, the "Upgrade Failed" dialog box appears.
7.
Check the CL to update.
Check the version of the update files and the version number indicated in the CL line.
・If the CL is not indicated, click [Refresh]. If it is still not indicated, use Dante Controller to check whether the