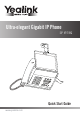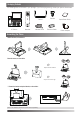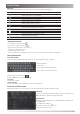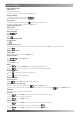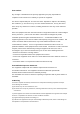User's Manual
To enter the main menu, tap .
To return to the idle screen, tap .
Entering and Updating Data
To use onscreen keyboard
1.Tap the field you want to edit will access the onscreen keyboard, shown as below:
To use keypad
Dial or enter number.
To select a field option
Tap the field name, tap the desired option from the pop-up box.
Control Center and Notification Center
To turn on/off common functions quickly, tap corresponding icons.
Notification Center
Notification center displays the list of Missed Calls, Voice Mail and
Forwarded Calls.
To delete a specific records,tap .
To delete all records,tap .
Drag the slider to adjust the screen brightness.
5
To go back to the previous menu, tap .
Swipe down from the top of the screen to enter the control center and the notification center.
Control Center
Swipe up to hide this screen.
Tap to backspace.
Tap to wrap.
Tap to switch uppercase/lowercase.
Tap to switch input modes. Tap to move the cursor.
Tap to hide the onscreen keyboard.
2.When you finish entering, tap .
3.Tap the Save soft key to accept the change.
To select an item, tap the item.
(You can wait for the scrolling to come to a stop, or touch the screen to stop it immediately.)
Drag up and down to scroll.
The icons in the status bar at the top of the screen give information about phone:
Status Icons
Status Icons
What it means
Shows that camera is not detected.
Shows that the phone is connected to Wi-Fi network.
Shows that network is unavailable.
Shows that Bluetooth is turned on.
Shows that you have unread voice mails.
Shows that “Do Not Disturb” is turned on.
Shows that the phone is locked.
Shows that you have missed calls.
Shows that “Forward” is turned on.
Shows that “Auto Answer” is turned on.
Shows that ringer volume is 0.
Shows that an USB flash drive is detected.
Using Your Phone
Navigating the Touch Screen