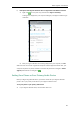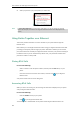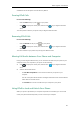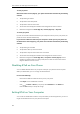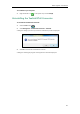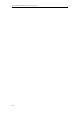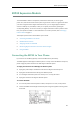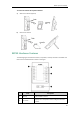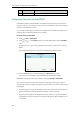User Guide
User Guide for the T46G Skype for Business phone
192
To lock you phone:
When BToE status is Paired (Sign In), your phone will be locked automatically in following
situation:
The paired PC gets locked.
The paired PC enters sleep mode.
The paired PC starts the screen saver.
The account status of Skype for Business client changes from active to inactive.
BToE status changes from Paired (Sign In) to Paired (Sign Out) or Unpaired.
To unlock you phone:
If you do not connect an Ethernet cable from your computer to the PC port on your phone, the
phone will not be unlocked automatically.
If you connect an Ethernet cable from your computer to the PC port on your phone and
the BToE status is Paired (Sign In), your phone can be unlocked automatically in following
situation:
The paired PC gets unlocked.
The paired PC wakes up and is not locked.
The paired PC stops the screen saver and is not locked.
The account status of Skype for Business client changes from inactive to active.
BToE status changes from Paired (Sign Out) or Unpaired to Paired (Sign In) and the
paired PC is unlocked, does not in sleep mode, does not start the screen saver and the
Skype for Business account is active.
Disabling BToE on Your Phone
You can disable the BToE feature on your phone and unpair your phone from the computer.
When you disable BToE, you can no longer use BToE functions.
Do one of the following:
- Disconnect the Ethernet cable from the PC port on your phone.
- Click Unpair on the Yealink BToE Connector.
- Press > Features->BToE on your phone, select Disabled from the BToE field.
Press the Save soft key to accept the change.
Exiting BToE on Your Computer
You can exit the Yealink BToE Connector at any time. When you exit the application, you can no
longer use the BToE functions on your phone and computer.