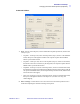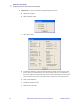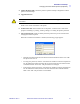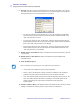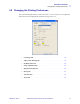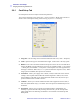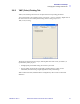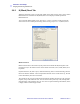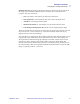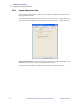Datasheet
78 Zebra P630i & P640i Card Printer Service Manual 980006-001 Rev. A
Installation and Setup
Changing the Printing Preferences
2.8.1 Card Setup Tab
Card Setup allows the user to adjust selected card parameters.
To access the Card Setup screen, select Start > Printers and Faxes. Right click on the Zebra
P630i or Zebra P640i printer listing. Select Printing Preferences > Card Setup.
1. Image Size - Sets the image area for both front and back of the card (1 inch = 300 pixels).
2. Cards - Specifies the type of card loaded in the hopper. “Zebra Card” is the only option.
3. Ribbon - This is the color ribbon installed in the printer. This is not user selectable but is
setup by the RFID. For most applications, two types are available:
YMCK = 3 color panels
+ 1 black panel, and
YMCKK = 3 color panels + 2 black panels. For secure applications, a
third type is available: YMCUvK (“Uv” is a panel of ultraviolet responsive resin). When
using a printer with RFID, this option is not selectable.
4. Front/Back - Allows you to apply color or black, or both, to either side of the card. For
example, with a 4-panel YMCK ribbon the usual arrangement is YMC (Color) on the
front, K (Black) on the back. If you check both YMC and K on one side, this sets up a
special condition known as black extraction.
5. Laminate - Allows you to choose whether laminate will be applied to the front side, to
both sides (P640i Printer only), or to neither side. This option will automatically turn on
the heaters.
6. Orientation - Allows you to set up the front and back images, independently, for
landscape or portrait orientation. By checking the Rotate box, you can also flip either
image upside down. The following combination is not available: Front landscape and
Back portrait.