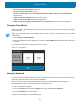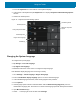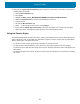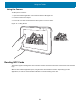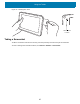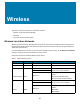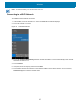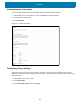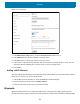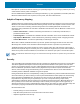User Manual
Table Of Contents
- Copyright
- Terms of Use
- Revision History
- About This Guide
- Getting Started
- Using the Tablet
- Wireless
- Data Capture
- Expansion Back
- RS507/RS507X Hands-Free Imager
- RS6000 Bluetooth Ring Scanner
- DS3678 Digital Scanner
- Imaging
- Scanning Considerations
- Scanning with the SE4710 Expansion Back
- Scanning with SE4750 Expansion Back
- Scanning with RS507/RS507X Hands-Free Imager
- Scanning with RS6000 Bluetooth Ring Scanner
- Scanning with the DS3608 USB Scanner or DS3678 Bluetooth Scanner
- Pairing Bluetooth Scanners
- Connecting a USB Scanner
- Accessories
- Maintenance and Troubleshooting
- Specifications
- Index
Using the Tablet
31
• Move two fingers closer together: Zoom out.
• Move two fingers farther apart: Zoom in.
• Put two or more fingers on an item and then rotate your fingers clockwise or counterclockwise:
Rotate an item.
• Swipe in from the right edge: Display the Action Center.
• Swipe in from the left edge: Displays open applications.
• Swipe in from the top edge to the bottom on an open application: Close the current application.
Changing Touch Mode
The device display is able to detect touch using a finger, glove, or stylus; also included is support for using the
device in the rain.
NOTE: The glove may be made of medical latex, leather, cotton, or wool. For optimal performance use a Zebra
certified stylus.
1. Touch All apps > Touch Manager
2. When prompted to allow device changes, touch Yes. The Touch Mode window displays with current mode
indicated.
3. Touch the desired option to change mode, then touch Exit.
Figure 17 Touch Mode
Using the Keyboard
Use the On-Screen Keyboard to type text, numbers, symbols, and other characters. The touch keyboard and
handwriting panel also can be used to perform handwriting.
When you rotate the device the On-Screen Keyboard or the touch keyboard and handwriting panel
automatically rotates to the corresponding portrait or landscape view.
To open the On-Screen Keyboard:
1. Touch the Cortana icon to search for Keyboard, and then tap On-Screen Keyboard.
2. Touch the Keyboard icon in the Task bar.
To open the touch keyboard and handwriting panel: