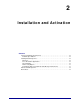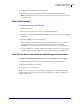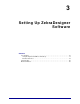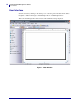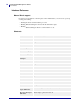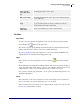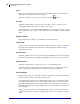User manual
19
Setting Up ZebraDesigner Software
User Interface
11/29/2011 13857L-003
File Menu
New Label
To create a new label and clear the application work area, select New command from File
menu. Clicking the button has the same effect.
The software supports opening multiple documents and they are named with the increasing
numbers: Label1, Label2... unless you save them to different filename.
The Label Setup Wizard dialog box will appear on your screen.
Label Setup Wizard offers
defining dimensions of the label and changing printer setup.
Open
This command opens an existing label. You can also click the button in the standard
toolbar.
The default label folder is
My Labels in My Documents. This folder also includes shortcuts to
other folders with sample labels. When you need to open a label file, which has been saved in
a different folder or drive, you can use the Windows browse function to access it.
Once you have found the appropriate label, you can open it by double clicking its name, or by
clicking the
Open button.
Close
This command closes the active document. If you have made changes in the document and
have not saved them, the program will prompt you to save the label.
(If the document has not been named yet, the software will also prompt you for the name and
the Save As command will be executed).
Ctrl + move the
object with cursor
keys
Fine tuning the position of the object
Shift + cursor keys Fine tuning the dimensions of the object, resize width and height
in very small steps
Right-clicking the
object
Opens pop-up menu with shortcuts to commands. The content of
the pop-up menu depends on where you clicked your mouse
button and what was selected at that time
Enter F2 or
double-click
Opens properties dialog box of the selected element