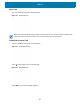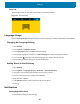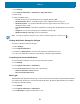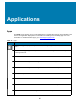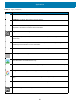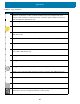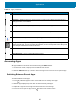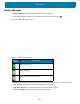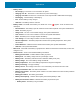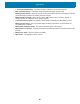Users Manual
Settings
59
1. Go to Settings.
2. Touch Apps & notifications > Notifications > App notifications.
3. Select an app.
4. Select an available option:
• On / Off - Select to turn all notifications from this app On (default) or Off.
• Allow notification dot - Do not allow this app to add a notification dot to the app icon.
• Allow interruptions - Do not allow notifications from this app to make sound, vibrate, or pop
notifications on the screen.
• Override Do Not Disturb - Allow these notifications to interrupt when Do Not Disturb is set to Priority
Only.
• Categories - Do not allow specific types of notifications from this app.
• Additional settings in the app - Open the app settings.
NOTE:
To change the notification settings for an app, slide the notification slightly left or right and touch
.
Viewing Notification Settings for All Apps
To view the notification settings for all apps:
1. SGo to Settings.
2. Touch Apps & Notifications.
3. Scroll down to Notifications to view how many apps have notifications turned off.
4. To set or view notifications settings for a specific app, see Setting App Notifications.
Controlling Lock Screen Notifications
To control whether notifications can be seen when the device is locked:
1. Go to Settings.
2. Touch Apps & notifications > Notifications.
3. Touch On the lock screen and select one of the following:
• Show all notification content (default)
• Don’t show notifications at all.
Blink Light
The Notification LED lights blue when an app, such as email and VoIP, generates a programmable notification
or to indicate when the device is connected to a Bluetooth device. By default, LED notifications are enabled.
To change the notification setting:
1. Go to Settings.
2. Touch Apps & notifications > Notifications.
3. Touch Blink light to toggle the notification on or off.