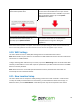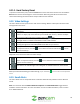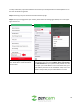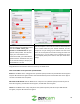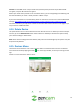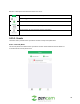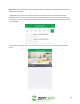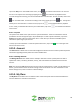User Manual
33
Tap on the Firmware Update field to enter
the firmware update menu.
In the firmware update menu, you will notice the
current version of firmware that is on your camera
and the latest firmware that is available. To proceed
with the firmware update, tap on the Update
Firmware button below.
You will then be prompted if you would like to
proceed with the firmware update. To
proceed, tap on Update Firmware.
The new firmware will then begin to download onto
your camera. Please wait for the download to
complete before turning off or exiting the
application.
When the firmware update is complete, there will be a prompt letting you know that the firmware has
been successfully updated. The latest firmware version will now be applied to your camera.
4.10. WiFi Settings
This menu allows the user to modify WiFi settings that are associated with their camera.
Note: Please make sure your camera is connected to a 2.4GHz network at all times. Zencam cameras will
not function on a 5GHz network.
To begin switching WiFi networks for your camera, tap on the WiFi Settings menu and locate which WiFi
network you would like to connect with. Input the password for your WiFi network and click on the Save
button to save the password.
Note: Please ensure the correct WiFi password has been entered, otherwise the camera will not
successfully connect to the WiFi network.
4.11. New Location Setup
This menu allows users to setup their already existing cameras onto other networks in a new location.
To setup an already connected device to new location, you must delete the device from the app. To
delete the device, click on Delete Device. A hard factory reset may also be required on the camera.