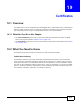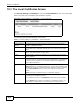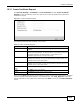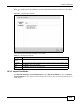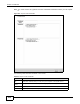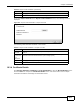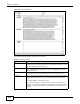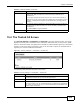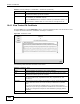User's Manual
Chapter 19 Certificates
P-873HNUP-51B User’s Guide
213
19.3.1 Create Certificate Request
Click Security Settings > Certificates > Local Certificates and then Create Certificate
Request to open the following screen. Use this screen to have the ZyXEL Device generate a
certification request.
Figure 101 Create Certificate Request
The following table describes the labels in this screen.
After you click Apply, the following screen displays to notify you that you need to get the certificate
request signed by a Certificate Authority. If you already have, click Load_Signed to import the
signed certificate into the ZyXEL Device. Otherwise click Back to return to the Local Certificates
screen.
Table 78 Create Certificate Request
LABEL DESCRIPTION
Certificate Name Type up to 63 ASCII characters (not including spaces) to identify this
certificate.
Common Name Type the IP address (in dotted decimal notation), domain name or e-mail
address in the field provided. The domain name or e-mail address can be up
to 63 ASCII characters. The domain name or e-mail address is for
identification purposes only and can be any string.
Organization Name Type up to 63 characters to identify the company or group to which the
certificate owner belongs. You may use any character, including spaces, but
the ZyXEL Device drops trailing spaces.
State/Province Name Type up to 32 characters to identify the state or province where the
certificate owner is located. You may use any character, including spaces, but
the ZyXEL Device drops trailing spaces.
Country/Region
Name
Select a country to identify the nation where the certificate owner is located.
Apply Click Apply to save your changes.
Cancel Click Cancel to exit this screen without saving.