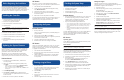Smart Array 5300 Controller Installation Overview
Before Beginning the Installation
Before you begin the installation procedure, visit the HP website
(www.hp.com/support) to confirm that you have the latest
version of each driver and utility file needed. Compare the
version numbers of the files there with those of the same files on
the software CD or DVD that is supplied in the controller kit.
Installing the Controller
1. Close all applications, power down the server, and then
power down any external storage units.
2. Power down any peripheral devices.
3. Disconnect all power cords from the server.
4. Open the server.
WARNING: To reduce the risk of personal injury from
hot surfaces, allow the drives and the internal system
components to cool before touching them.
To install the controller hardware in your server:
5. Install the controller board in an available PCI slot.
6. Connect internal hard drives to the new controller.
7. Close the server.
8. Reconnect all external storage and peripherals to
the server.
Updating the System Firmware
To update the firmware, you can use the Smart Components
that are available on the HP website (http://www.hp.com/
support). The web page that contains the components also
gives details of how to download and use them.
Alternatively, you can use the software CD or DVD that is
supplied in the controller kit. However, the files in the Smart
Components may be more recent than those on the CD or DVD.
ProLiant Servers
1. Insert the CD into the CD-ROM drive, and follow the
on-screen prompts.
2. When you reach the license agreement (EULA) screen,
click Agree.
— If you are using the SmartStart CD, the MyProLiant Server
screen is displayed. Click the Maintenance tab.
— If you are using the Support Software CD, the Home screen
is displayed.
3. Click ROM Update Utility.
4. Select Express or Custom mode, and then follow the
on-screen instructions to update the firmware on the system
and the controller.
5. Restart the server for the updates to take effect.
IPF Servers
If the server is running a supported Microsoft
®
Windows
®
operating system, you can use the DVD to update the firmware.
1. Insert the DVD into the DVD-ROM drive.
2. On the main menu of the EFI-based configuration utility,
select Maintain Firmware.
3. Select the firmware that you want to update.
4. Follow the on-screen prompts and instructions to complete
the firmware update.
5. Reboot the server for the update to take effect.
For more information about IPF servers, for technical support, or
for updated firmware, drivers, and utilities, refer to the HP
website (www.hp.com/support/itaniumservers).
Configuring the System
ProLiant Servers
1. Power up the server.
The server runs the POST sequence, and briefly displays a
prompt for RBSU.
2. At the prompt, press the F9 key to start RBSU.
3. Follow the on-screen instructions to configure the system and
to set the boot controller order.
4. Save the configuration and exit from the utility.
5. Restart the server for the new settings to take effect.
IPF Servers
When you have finished configuring an array, you can create
partitions on the system. If the server is running a supported
Windows operating system, you can do this using the DVD that
is supplied in the controller kit.
1. Insert the DVD into the DVD-ROM drive.
2. Follow the on-screen prompts and instructions to create an
EFI system partition.
3. When creation of the system partition is complete, follow
the on-screen prompts and instructions to create an HP
service partition.
Creating a Logical Drive
1. Power up the server.
For a few seconds during the POST sequence, the screen
displays a prompt for you to start the Option ROM
Configuration for Arrays (ORCA) utility.
2. Press the F8 key.
ORCA opens.
3. Follow the on-screen prompts and instructions to create a
logical drive.
4. Save the configuration and exit the utility.
Finishing the System Setup
When you have completed the previous phases, you can:
• Install the operating system
• Install the device drivers
• Install management agents
• Create additional logical drives if desired
ProLiant Servers
• If your kit contained the SmartStart CD, you can use this CD
to install the operating system, device drivers, and man-
agement agents. For detailed instructions, refer to the
printed insert in the SmartStart CD package.
• If your kit contained the Support Software CD:
— Use the operating system CD to install the operating system.
— Use the Support Software CD to install the device drivers, or
use the latest drivers from the HP website (www.hp.com/
support).
— Obtain the Management Agents (and Insight Manager, if
necessary) from the HP website (www.hp.com/servers/
manage).
To create additional logical drives, you can use either ORCA or
ACU. For more information about using ACU, refer to the
HP Array Configuration Utility User Guide, available on the
CPD CD in the controller kit.
IPF Servers
Operating System
For the definitive operating system installation instructions, refer
to the operating sytem documentation.
Device Drivers
IMPORTANT: If you are configuring a new server, install the
operating system before installing the device driver.
If you install additional Smart Array controllers in the server, you
also need to install the device drivers. For servers that use a
supported Windows operating system, these drivers are present
on the DVD that is provided in the controller kit.
1. Power down the server and disconnect the power cords.
2. Install the new controller and connect it to storage devices.
3. Power up the server.
The operating system recognizes the controller, and
launches the Found New Hardware wizard.
4. In the Files Needed dialog box, select the option to
automatically search for the driver and insert the DVD.
5. When the driver installation process is complete, click Finish
to exit the wizard, and then click Yes to confirm that you
want to reboot the server.
6. Repeat the previous steps for each new controller that you
want to install in the server.
Management Agents
With IPF servers that are using a supported Windows
operating system, you can install the Management Agents from
the DVD that is supplied in the controller kit.
1. Power up the server.
2. When the operating system is running, insert the DVD into
the DVD-ROM drive.
The Resource Mode Utility (RMU) opens.
3. Select the server, and then click Software and Drivers.
4. Click HP Server Agents.
5. Double-click the setup.exe file.
6. Follow the on-screen prompts and instructions to install or
update the Management Agents.
7. If SNMP is not installed on the system, install it from the
HP Server Agents screen. (Alternatively, you can install
SNMP from the Windows distribution CD.)
IMPORTANT: The Management Agents cannot function if the server
does not have SNMP installed.
Additional Logical Drives
You can use either ORCA or ACU to create additional logical
drives. For detailed instructions about using ACU, refer to the
HP Array Configuration Utility User Guide.