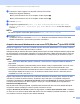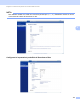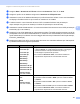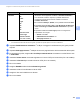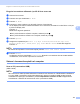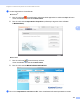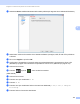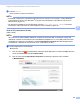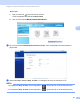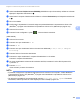User manual
Table Of Contents
- Guida dell'utente ADS-1100W/ADS-1600W
- Guide dell'utente e dove trovarle
- Come iniziare
- Sommario
- 1 Informazioni generali
- Utilizzo della documentazione
- Informazioni su questa macchina
- Panoramica del pannello di controllo (ADS-1100W)
- Panoramica del pannello di controllo (ADS-1600W)
- Memorizzazione
- Volume del segnale acustico
- Selezionare la lingua (se necessario)
- Impostare la data e l'ora (solo ADS-1600W)
- Ora legale automatica
- Impostare il fuso orario
- Modalità Riposo
- Autospegnimento
- Documento utilizzabile
- Caricamento di documenti
- 2 Prima di eseguire la scansione
- 3 Eseguire la scansione dal computer
- Modificare l'interfaccia utente di ControlCenter4 (Windows®)
- Eseguire la scansione utilizzando ControlCenter4 in Modalità Base (Windows®)
- Eseguire la scansione utilizzando ControlCenter4 in Modalità Avanzata (Windows®)
- Creare una scheda personalizzata (Modalità Avanzata di ControlCenter4) (Windows®)
- Modificare le impostazioni di scansione (ControlCenter4) (Windows®)
- Eseguire la scansione utilizzando ControlCenter2 (Macintosh)
- Registrare le impostazioni di scansione preferite utilizzando ControlCenter2 (SCANSIONE PERSONALIZZATA) (Macintosh)
- Modificare le impostazioni di scansione (ControlCenter2) (Macintosh)
- Eseguire la scansione di ricevute utilizzando BR-Receipts (Windows®)
- Eseguire la scansione con Nuance™ PaperPort™ 12SE o altre applicazioni Windows®
- Utilizzare Nuance PDF Converter Professional 8 (Windows®) (solo ADS-1600W)
- Utilizzare NewSoft Presto! BizCard 6 (Windows®)
- Eseguire la scansione di ricevute utilizzando BR-Receipts (Macintosh)
- Eseguire la scansione utilizzando Presto! PageManager o applicazioni TWAIN (Macintosh)
- Eseguire la scansione utilizzando Acquisizione Immagine di Apple (driver ICA)
- Utilizzare NewSoft Presto! BizCard 6 (Macintosh)
- Eseguire la scansione utilizzando le applicazioni Captiva® QuickScan™ Pro o ISIS® (Windows®)
- 4 Eseguire la scansione dal pannello dei comandi della macchina
- Eseguire la scansione dal pannello dei comandi della macchina
- Eseguire la scansione di documenti direttamente su un server FTP
- Acquisire documenti direttamente su un server CIFS (Windows®) (solo ADS-1600W)
- Salvare i documenti acquisiti nel computer
- Eseguire la scansione utilizzando Servizi Web (Windows Vista® SP2 o versioni successive, Windows® 7 e Windows® 8)
- Salvare i documenti acquisiti in un'unità di memoria flash USB
- Inviare i documenti acquisiti direttamente a un indirizzo E-mail (solo ADS-1600W)
- Eseguire la scansione di schede in plastica
- Caricare i documenti acquisiti sul Web (solo ADS-1600W)
- Modificare le impostazioni di Scan to PC (Windows®)
- Modificare le impostazioni di Scan to PC (Macintosh)
- Impostare la rubrica (solo ADS-1600W)
- Impostare le scelte rapide (solo ADS-1600W)
- Eseguire la scansione dal pannello dei comandi della macchina
- 5 Gestione della macchina dal computer
- 6 Manutenzione ordinaria
- 7 Risoluzione dei problemi
- A Specifiche
- B Appendice
- C Indice
Eseguire la scansione dal pannello dei comandi della macchina
124
4
1 Avviare l'applicazione ControlCenter.
Windows
®
1 Fare clic sull'icona (ControlCenter4) sulla barra delle applicazioni e selezionare Apri dal menu.
Viene visualizzata la finestra di ControlCenter4.
2 Fare clic sulla scheda Impostazioni dispositivo (nell'esempio seguente viene utilizzata
la
Modalità Base).
Macintosh
1 Fare clic sull'icona (ControlCenter2) nel Dock.
Viene visualizzata la finestra di ControlCenter2.
2 Fare clic sulla scheda IMPOSTAZIONI DISPOSITIVO.
2 Fare clic su Impostazioni scansione su PC. Viene visualizzata la finestra Impostazione remota.