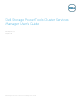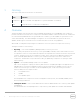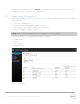Reference Guide
2. To open the Hosts page, click Dell Storage PowerTools – Cluster Services Manager.
3. Click About to review the CSM version and build numbers.
4. Click Logout to log out of CSM.
4 Getting started
This section describes the process of configuring the CSM. Complete the steps in the following sections
after you prepare your system.
4.1 Configuring the appliance for the first time
This section describes the steps required for initial CSM deployment. Alternatively, if you want to import
the configuration from a backup file, skip this section and go to the
Importing the configuration from a
backup file section.
NOTE: You must have administrative rights to configure vCenter and hosts.
1. In the User Name field, type root.
2. In the Password field, type Passw0rd!
3. Click Log In.
4. On the End User License Agreement (EULA) page, review the terms, and then click Next.
5. On the vCenter Configuration page, complete the following fields, and then click Next.
• vCenter IP/Host Name
• Username
• Password
• Domain
6. On the Host Setup page, complete the following fields, and then click Next.
• Username
• Password
• Domain
7. On the Summary Page, click Next.
Dell recommends that you change your password after initial log in. Use the following steps to change
your password.
1. From the EVO:RAIL GUI, select VMS from the left navigation.
2. Click the Open Console icon of the DellPTCSM VM.
3. From the VM console, log in as root using the default initial password, Passw0rd!
4. Type passwd and press Enter.
5. At the New password: prompt, type the password of your choice and press Enter.
6. Re- enter the new password to confirm.
7. Type logout and then press Enter.
8. Close the VM console tab in your browser.
6 Dell Storage PowerTools Cluster Services Manager User’s Guide