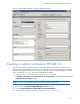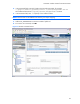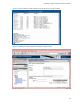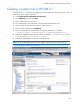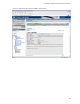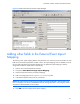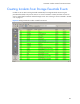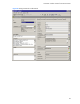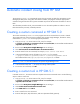HP OpenView Service Desk and HP Systems Insight Manager Integration User Guide
Automatic incident closing from HP SIM
30
Automatic incident closing from HP SIM
The program hpsimsde.exe automatically parses the environment variables from HP Systems Insight
Manager (HP SIM) events. Using these environment variables, the program creates the appropriate
command string and launches the sd_event executable to pass the HP SIM event information to Service
Desk.
The information passed to the sd_event executable can now be used to update an incident in Service
Desk that has been previously created by HP SIM.
Creating a custom command in HP SIM 5.0
The custom command hpsimsde.exe is the program that will be executed when an event is cleared.
This program takes the trap environment variables set by Systems Insight Manager, formats the values,
and launches sd_event.exe with the appropriate parameters.
1. Copy hpsimsde.exe to the location of sd_event, for example:
c:\progra~1\hewlet~1\openview\servic~1.5\event\bin\ on Microsoft® Windows® and
/opt/OV/sd/event/bin on HPUX.
2. Browse to the HP Systems Insight Manager server and log in.
3. Click Tools>Custom Commands>New Custom Command.
4. Enter the name for the new command, for example, Close Service Desk Event.
5. In the Command field, enter the full path to hpsimsde.exe, for example:
c:\progra~1\hewlet~1\openview\servic~1.5\event\bin\hpsimsde.exe on
Microsoft® Windows and /opt/OV/sd/event/bin/hpsimsde on HPUX.
NOTE: sd_event.exe must be installed on the Systems Insight Manager server.
6. In the Parameter field, enter -u to specify an existing incident update.
7. To save the new command, click OK.
Creating a custom tool in HP SIM 5.1
In HP SIM version 5.1, the Custom tools menu replaces the Custom Commands menu. Use the following
steps to create a custom tool:
1. Copy hpsimsde.exe to the location of sd_event, for example:
c:\progra~1\hewlet~1\openview\servic~1.5\event\bin\ on Microsoft® Windows® and
/opt/OV/sd/event/bin on HPUX.
2. Browse to the HP Systems Insight Manager server and log in.
3. Select Tools>Custom Tools>New Custom Tool.
4. Select CMS Tool and click Next.
5. Enter a name for the new custom tool.
6. Enter the description, help information, and menu placement fields (optional).