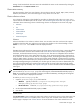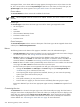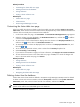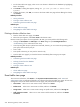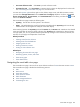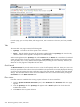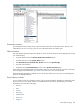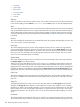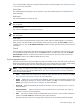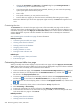HP Systems Insight Manager 5.2 Update 2 Technical Reference Guide
• Comments
• System Type
• Rack Name
• Enclosure Name
• Case Status
• Case ID
Selection
Select the checkbox in this column to select an event. You can select more than one event. Select the checkbox
in the column heading or select Select "collection name" itself to select or clear all displayed events.
State
This column displays whether the event is in the Cleared or Not Cleared state. Events start in the Not Cleared
state. A Cleared state means the user is no longer interested in this event. Event states also include In Progress,
which indicates that not all the data for the event has been logged. In Progress events cannot be removed
or cleared. Pending state events are changed to Not Cleared when the
Central Management Server
(CMS)
is restarted.
Severity
This column displays the event status icon to indicate the severity of a problem represented by the event. See
“Event severity types” for more information.
Event Type
This column displays the type of an event. Some examples of event types are:
SNMP traps
, login failures,
or the replicate agent settings tool. Select an event type from the list to view the Event Details section. The
information displayed varies depending on the event. If you cannot see the entire event type in the column,
place your cursor over this field, and a window appears showing the entire event type. See “Event details
section” for more information about event details.
System Name
This column displays the system name on which the event occurred. Clicking a link in this column displays
the System Page for the selected system.
When an event occurs that affects an entire
rack
or
enclosure
, it is possible for several systems in that rack
or enclosure to generate a trap for that event. These container traps are filtered such that only one event is
logged per rack or enclosure trap. Also, even though the source of the trap is a
server blade
or management
processor, HP Systems Insight Manager (HP SIM) sets the Event Source and Associated System for the
logged event to the rack or enclosure, as appropriate. See “About racks and enclosures” for more information.
Event Time
This column displays the time stamp when the
CMS
received the event, which includes the date and time. If
the client is in a different time zone than the event time (CMS time), the event time is converted to the client
time zone.
Assign To
To assign responsibility for an event to a user, select the event, and then click Assign to at the bottom of
the page. The Assign to section appears, which enables you to select a new assignee or use an existing
assignee. If you select to use an existing assignee, you can only select one user name from the list. This name
does not have to be a user with privileges on the system or a name that can be used to log in to the CMS.
This field is free-form text. See “Assigning events to users” for more information about assigning an event to
a user.
Comments
This column displays the comments for this event or is blank if no comments have been entered. Comments
are truncated in the column. Click the event type to view the entire comment if needed, or place your cursor
238 Monitoring systems, clusters, and events