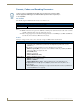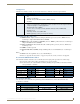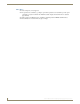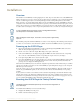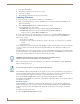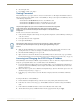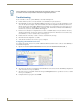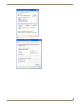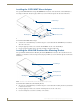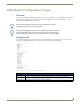Instruction manual
Installation
12
IS-SPX-1000 & IS-SPX-1300 Inspired Signage XPress Players
Troubleshooting
If you are unable to connect to your IS-SPX Player, check the following items:
1. Double check that you have correctly entered the correct IP address in your web browser.
2. Check the LED on your device. If the LED is blinking from orange to red once per second: the IP address of your
device has already been assigned on the network. Check your network configuration and make sure that it is not
taken by another device. If the LED is blinking fast (several times per second) from green to red, the device is in
recovery mode. In this case, unplug the device, power it up again, and wait about 1 minute. If the IS-SPX Player
remains in recovery mode, contact AMX Technical Support.
3. If the device has already been configured and does not have a default IP address, it may be returned to its factory
default. Note that all the content stored on the device will be deleted. For more information, refer to the Resetting
the IS-SPX Player to Factory Default Settings section on page 9.
4. Double-check the connectivity of cables, connectors, and switches in your setup.
5. Check the network configuration of your PC.
6. Verify that the web browser does not have a proxy configured.
Configuring a PC Network Connection
To configure the network connection of your PC via Windows XP Professional in order to connect to an IS-SPX Player
in its default configuration:
1. Open the Control Panel (Start>Control Panel) and then double click Network Connections (FIG. 3).
2. Select the local connection corresponding to the RJ-45 Ethernet connection used for the IS-SPX Player. Right-click
on the icon and choose Properties (FIG. 4).
3. Select Internet Protocol (TCP/IP) from the list and press the Properties button to open the Internet Protocol (TCP/
IP) Properties tab (FIG. 5).
4. Configure the Protocol properties and click OK.
If the IS-SPX Player is accidentally configured with an incorrect IP address, you need
to reset the unit to its factory default and restart the configuration procedure.
FIG. 3 Windows XP Professional Control Panel