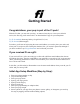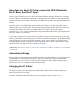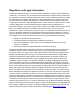Getting Started Guide
Please note: selecting Instagram will also link your Instagram account to your Fi
profile, and your handle will be visible in rankings to other Fi users
10. Invite owners (you can skip this step, by tapping “Next” without inviting any owners)
11. Plug in your base (we recommend a spot where your dog spends a lot of their time, but also
has access to your Wi-Fi network.)
12. In the app you'll see a “Loading” screen while the app scans for your base
13. Once the base is activated, you'll see "Base Activated"
14. Tap continue to move onto "Base Configuration"
15. In the app you'll see a "Loading" screen while the app configures your base
16. Tap "Connected to Wi-Fi" to connect your base to your home network
17. In the app you'll see a "scanning" screen while the app looks for nearby networks
Note: The Fi base only connects to 2.4 GHz Wi-Fi networks.
If you need a MAC Address to access your WiFi network, you will need to reach
out to support@tryfi.com at this step, and we can provide this.
18. Tap your network from "Choose a Network"
19. Enter your network's Wi-Fi password in "Join Network"
20. Tap “Continue” to connect to the network
21. In the app you'll see a "Connecting" screen while the app connects to your network
22. Tap "Set Base Location" to move to the next screen
23. Tap "Enable" to set a Base Safe Zone
24. Set your Base location. You can do this by entering the address where the base is located, and
then pinch and pull the blue circle to cover the area your pet can roam in this area safely, with
no alert needed.
Please note: the minimum size of the circle is 60 feet.
25. Tap “Save” to save your Base Location & Safe Zone
26. Your Base is now configured!
27. Tap “Continue” to set your alert preferences. Please note, if you did not enter a phone number
on step 1, you'll be prompted to add one now in order to get SMS notifications.
28. Tap “Continue” and place your Fi collar on the base. This will turn your Fi Collar on
29. In the app you'll see a "Loading” screen while the app scans for your collar
30. Once the collar is activated, you'll see "Collar Activated"
31. Tap “Continue”, and you'll be on the Fi app home screen
32. If you signed up for a Fi GPS/LTE Subscription trial during check out, this will automatically
be applied to the collar - you'll receive an email confirming your activation.
If you did not elect a trial at check out, you'll have the option to set up a GPS/LTE-M account.
33. For multi-pet households: Adding multiple dogs to the Fi App
34. Place the Fi Collar around your pup's neck and get started tracking your dog's location and
activity using the Fi App.
For more information on sizing and fitting your dog's Fi Collar, see Sizing and Fit.
For further information on in app configuration, see Fi App Settings &
Functionality