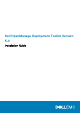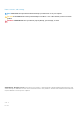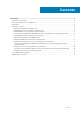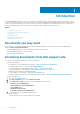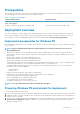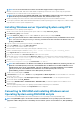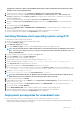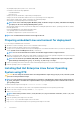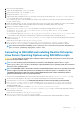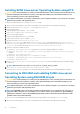Install Guide
NOTE: You can also download the latest drivers from the Dell Support website at support.dell.com.
4. Generate a system BIOS, BMC, RAID, and/or RAC/iDRAC configuration profile from the Source System. Copy the generated
configuration files to a read/write share on the workstation or server.
NOTE: You can obtain the system BIOS, BMC, RAID, and/or RAC/iDRAC configuration files by booting from DTK
Windows PE image and running the SYSCAP.BAT, RAIDCAP.BAT, and RACCAP.BAT scripts.
5. Create an operating system answer file that contains unattended operating system software installation information.
6. To set up the system BIOS, BMC, RAID, and RAC/iDRAC and then, install an operating system on a Target Server, edit DTK sample
script files that access the system configuration files.
Installing Windows server Operating System using DTK
To install Windows Server operating system using DTK:
1. On the source system, create an operating system-specific folder. For example, WinServer_deploy.
2. Make WinServer_deploy folder shareable.
3. In the folder WinServer_deploy, create two folders sources and platform name (for example, PER730).
NOTE: The platform name must be a DTK standard name. To know the platform name, run TKENVSET.BAT located in
the x:\Dell\Toolkit\Template\Scripts directory, and then run the SET command. In the Details section, see
the
DT_PLATFORM name.
4. Copy the contents of the operating system media to the sources folder.
5. In the folder PER730, create a folder Out-of-Box Drivers.
6. Boot the target system with DTK Windows PE image.
7. Check the RAID controllers on the target system using the command raidcfg –ctrl.
8. Create a virtual disk using the command raidcfg –ctrl –ac=cvd –c=<Controller_ID> -ad=<Array_Disks>.
9. From support.dell.com, download the driver for the server.
10. Copy the extracted driver file to Out-of-Box Drivers folder on the source system.
11. On the target system, to map the shared folder WinServer_deploy on to the target system, run the following command: net use
z: \\<IP address of the source system>\WinServer_deploy /USER:<user name> Password:<password>
12. Navigate to \Toolkit\Template\Configs.
13. From \Toolkit\Template\Configs, copy Unattend.xml to z:\PER730.
NOTE:
The unattend.xml file is for Windows Server 2008 (32–bit and 64–bit) in BIOS mode, unattend_uefi.xml is for
Windows Server 2008 (64–bit) in uefi mode, unattendw2k12.xml is for Windows Server 2012 and Windows Server
2012 R2 (64–bit) in bios mode, unattendw2k12_uefi.xml is for Windows Server 2012 and Windows Server 2012 R2
(64–bit) in uefi mode, unattendw2k16.xml is for Windows Server 2016 (64–bit) in bios mode, and
unattendw2k16_uefi.xml is for Windows Server 2016 (64–bit) in uefi mode.
14. On the source system, navigate to PER730.
15. In Unattend.xml, check the value of DiskId in the tags ImageInstall and DiskConfiguration. The value should be zero. If the value
is not zero, set it to zero.
16. On the target system, navigate to \Toolkit\template\scripts and run TKENVSET.BAT to set the DTK paths and options.
17. Set the environment variable DT_DRIVE=Z:.
18. Run the script (W2K8INST.BAT or W2K12INST.BATor W2K16INST.BAT) to install the required version of Windows Server
operating system.
19. Select the required operating system. The operating system installation starts and goes on unattended.
After the operating system is installed, the Set Up Windows screen is displayed.
Converting to RACADM and installing Windows server
Operating System using RACADM scripts
To convert from DTK to RACADM deployment and to install Windows Server operating system using RACADM scripts:
NOTE:
Using RACADM scripts is an alternative method to install Windows server operating system. This feature is
supported on Dell’s 12th generation of PowerEdge Servers and later systems. For information see,
Dell OpenManage
6 Introduction