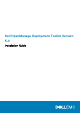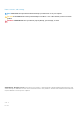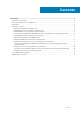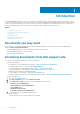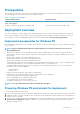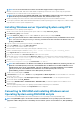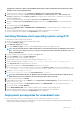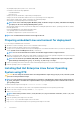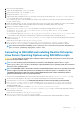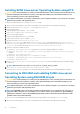Install Guide
Deployment Toolkit User’s Guide
or
Dell OpenManage Deployment Toolkit Command Line Interface Reference Guide
available at dell.com/openmanagemanuals .
1. Follow the steps 1 to 15 from the section Installation of Windows server operating system using DTK.
2. On the target system, navigate to \Toolkit\Tools\CONVERTER and run dtktoracadm.exe or dtktoracadm.exe
windows_scripts.lst, where windows_scripts.lst is the input file which contains the list of script files to be converted to
equivalent RACADM scripts.
3. The converted RACADM scripts are available in \Toolkit\Tools\CONVERTER\racscripts.
4. Navigate to \Toolkit\Tools\CONVERTER\racscripts, run the converted TKENVSET.BAT, to set the DTK paths and
options.
5. Set the environment variable DT_DRIVE=Z:.
6. Run the script (W2K8INST.BAT or W2K12INST.BAT or W2K16INST.BAT), to install the required version of Windows Server
operating system.
7. Select the required operating system. The operating system installation starts and goes on unattended.
After the operating system is installed, the Set Up Windows screen is displayed.
Installing Windows client operating system using DTK
To install Windows client operating system using DTK:
1. On the source system, create an operating system-specific folder.
For example, WinClient_deploy.
2. Make WinClient_deploy folder shareable.
3. In the folder WinClient_deploy, create two folders sources and platform name (for example, PR7910).
NOTE:
The platform name must be a DTK standard name. To know the platform name, run TKENVSET.BAT located in
the x:\Dell\Toolkit\Template\Scripts directory, and then run the SET command. In the Details section, see
the
DT_PLATFORM name.
4. Copy the contents of the operating system media to the sources folder.
5. In the folder PR7910, create a folder Out-of-Box Driver.
6. Boot the target system with DTK Windows PE image.
7. Check the RAID controllers on the target system using the command raidcfg –ctrl.
8. Create a virtual disk using the command raidcfg –ctrl –ac=cvd –c=<Controller_ID> -ad=<Array_Disks>
9. From support.dell.com, download the driver for the server.
10. Copy the extracted driver file to Out-of-Box Drivers folder on the source system.
11. On the target system, to connect the target system to the shared folder WinClient_deploy, run the following command: net use
z: \\<IP address of the source system>\WinClient_deploy /USER:<user name> Password:<password>
12. Navigate to \Toolkit\Template\Configs.
13. From \Toolkit\Template\Configs, copy UnattendClient.xml to z:\PR7910.
NOTE:
The unattendClient.xml file is for Windows client operating system (32–bit and 64–bit) in BIOS mode and
unattendClient_uefi.xml is for Windows client operating system (64–bit) in uefi mode.
14. On the source system, navigate to PR7910.
15. In unattendClient.xml, check the value of DiskId in the tags ImageInstall and DiskConfiguration. The value should be zero. If the
value is not zero, set it to zero.
16. On the target system, navigate to \Toolkit\template\scripts and run TKENVSET.BAT to set the DTK paths and options.
17. Set the environment variable DT_DRIVE=Z:.
18. Run the WINCLIENTINST.BAT script to install the required version of Windows client operating system.
19. Select the required operating system. The operating system installation starts and goes on unattended.
After the operating system is installed, the Set Up Windows screen is displayed.
Deployment prerequisites for embedded Linux
For Linux, ensure that you have all of the following tools, software, and information ready to use or consult:
• Advanced knowledge of Linux and Linux scripting (bash), Linux networking, installing and working with RPM Package Managers
(RPMs), and creating and modifying loop file systems.
Introduction
7