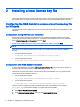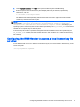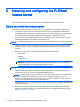HP Remote Graphics Software - Licensing Guide
Installing the license server on Windows
To install the license server, perform the following steps:
1. Locate the FLEXnet installation executable, Setup.exe, in the following location in the RGS
installation package:
win32/flexlm/Setup.exe
2. Move the Setup.exe file to your license server computer.
3. Double-click Setup.exe to begin installation of the license server. If desired, change the
installation folder to a different folder than the default folder C:\Program Files\Hewlett-
Packard\Remote Graphics FlexLM. If the installation is successful, a dialog indicating
InstallShield Wizard Complete will be displayed.
4. Next, the license server needs to be installed as a Windows service. To do this, run the
installs.exe command (located in C:\Program Files\Hewlett-Packard\Remote
Graphics FlexLM) from a Command Prompt window, with the options shown below.
NOTE: These options, although shown on separate lines for clarity, are options to the
installs command and need to be entered as a single command, even if the command spans
multiple lines in the Command Prompt window.
Full path names are required and, if a path name contains spaces, the path name must be
enclosed in double quotes.
installs —e “C:\Program Files\Hewlett-Packard\Remote Graphics FlexLM
\lmgrd” —c C:\mylicenses\sample.lic —n “Myvendor License Manager”
●
-e needs to include the full path name to the lmgrd.exe file, even if you’re currently in
the directory where lmgrd.exe is located. If the path name has spaces, it must be
enclosed in double quotes.
●
-c needs to include the full path name to the license file. If the path name has spaces, it
must be enclosed in double quotes.
●
-n specifies the name you want to use to identify the lmgrd.exe executable in the
Services applet. If the name has spaces, it must be enclosed in double quotes. If -n is not
specified, “FLEXlm License Manager” is used as the service name.
Starting and stopping the license server on Windows
The license server can be started and stopped in two ways:
●
Using Windows Services—Open the Windows Control Panel, select Administrative Tools, then
select Services, which brings up the Services dialog. Next, open the properties dialog for the
license server service using the name you supplied with the installs command -n option (if
you didn’t use the -n option, the service will have the default name of FLEXlm License
Manager), and click Start. Because the license server is installed with a Startup type of
“Automatic”, the license server will also start when the computer is restarted. To stop the license
server, click Stop.
●
Using the Service Control (SC) command—The SC command can be used in a Command
Prompt window to start and stop the license server. The Service name listed in the properties
dialog is used with the SC command—in this example, the Service name is the default name,
“FLEXlm License Manager”. If you used the installs —n command option to specify a name
for the license server service, the specified name will be listed in the Service name dialog and
Installing the license server on Windows 7